Met behulp van Google Tag Manager kun je als marketeer zelf scripts plaatsen op jouw website. Zo kun je Google Analytics, de Google Ads remarketing-tag en de Facebook pixel plaatsen zonder tussenkomst van een webbouwer. In deze tutorial leggen we je uit hoe je met behulp van Google Tag Manager Event Tracking kunt implementeren.
Google Tag Manager implementeren
Aanmaken Google Tag Manager account
Als start maak je een account aan op de website van Google. Klik op account maken en vul alle informatie in. Om verder te gaan moet je (zoals bij elke dienst van google) de voorwaarden even accepteren.
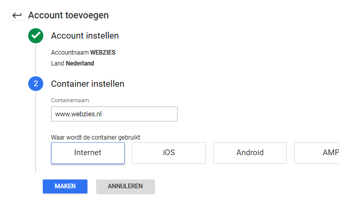
Script plaatsen op website
De code die vervolgens verschijnt moet je installeren op de website. Maak je gebruik van WordPress? Dan kun je dit zelf doen in het thema of gebruik maken van de volgende plugin. Werk je niet met WordPress? Dan moet je helaas nog één keer de webbouwer lastig vallen:).
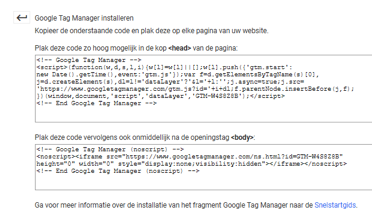
Google Tag Manager en Analytics
Standaard analytics tag
De eerste stap is zorgen dat je alle pageviews (paginaweergaven) meet. Dit doe je door het aanmaken van een nieuwe tag. Verander de naam van je tag in Google Analytics en selecteer bij tag configuratie Google Analytics – Universal Analytics.
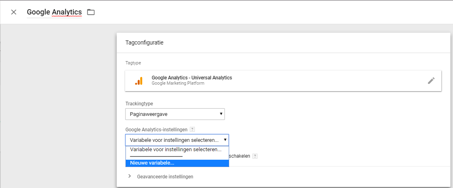
Het trackingstype kun je laten staan op paginaweergave. Bij Google Analytics instellingen maak je een nieuwe variabele aan. Hernoem deze naar Google Analytics, voer jouw UA-code en klik op opslaan. De UA-code kun je vinden in het account bij property instellingen.
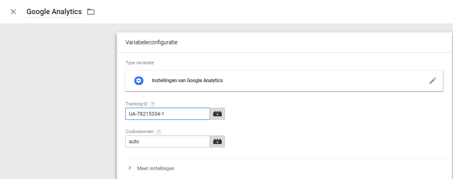
Toevoegen trigger
Je bent er bijna. De laatste stap is het toevoegen van een trigger. Klik op kies een trigger en selecteer vervolgens de trigger all pages. Vergeet vervolgens niet om je veranderingen te publiceren! Dit doe je via de blauw verzendknop rechtsboven!
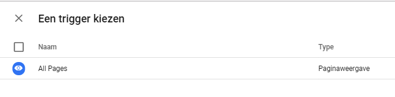
Google Tag Manager en Event Tracking
De laatste stap is om Event Tracking te implementeren via Google Tag Manager. Zo kun je precies zien welke acties jouw bezoekers uitvoeren op de website! In deze tutorial laten we je zien hoe je telefoonoproepen op jouw website meetbaar kunt maken.
Variabelen klikken op elementen
Klikken op elementen zijn helaas niet automatisch beschikbaar. Links in het menu zie je variabelen staan. Klik daarop en selecteer vervolgens configureren (rode knop). Aan de rechterkant zie je nu een menu met ingebouwde variabelen. Scroll naar de sectie klikken en vink hier alles aan. Je hoeft niets op te slaan, maar kunt gewoon op het kruisje klikken.
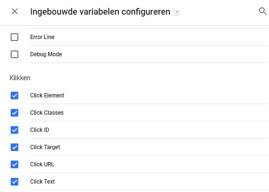
Nieuwe trigger aanmaken
Als je de variabelen hebt geactiveerd, maak je een nieuwe trigger aan. Klik links in het menu op triggers en klik op de rode knop ‘nieuw’. Geef de trigger de naam telefoonoproepen en selecteer type klik – alle elementen. Vervolgens kies je voor sommige klikken en baseer je dit op de tekst waarop men klikt via click text. Selecteer bevat en voer daar vervolgens het telefoonnummer in. Let op: dit nummer moet exact overeenkomen met het nummer op de website. Vergeet niet de trigger op te slaan!
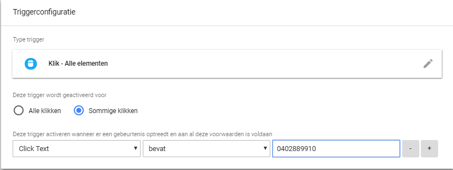
Nieuwe tag aanmaken
De laatste stap in Google Tag Manager voordat Event Tracking werkt, is het aanmaken van een nieuwe tag. Je selecteert een nieuwe Google Analytics Tag en kiest bij trackingtype gebeurtenis. Vul hier een categorie en actie in (verplicht). Het label kun je weglaten. Deze informatie moet je later in Google Analytics gebruiken om van een gebeurtenis een doel te maken. Bij de Google Analytics instellingen selecteer je de instellingen die al bekend zijn in GTM.
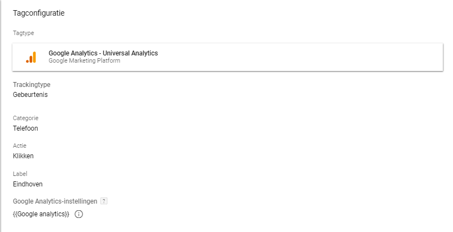
Kies de trigger die je zojuist hebt aangemaakt en sla de nieuwe tag op. Vergeet ook hier weer niet om de nieuwe aanpassingen te verzenden via de blauwe knop rechtsboven in de hoek.
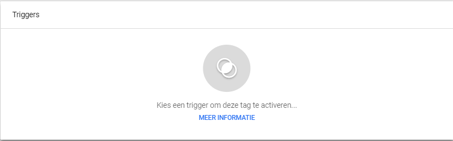
Doel aanmaken in Google Analytics
Vervolgens kun je zoals je gewend bent een nieuw doel aanmaken in Google Analytics. Selecteer een aangepast doel en kies voor gebeurtenis.
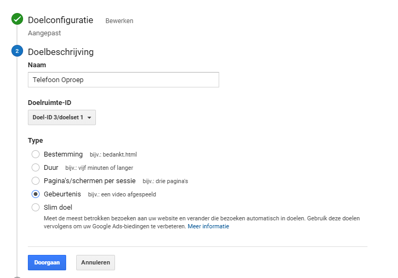
Vul bij de doeldetails de categorie en actie in die je bepaald hebt bij het aanmaken van de nieuwe tag en klik op opslaan.
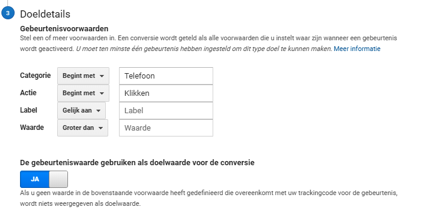
Hopelijk hebben we je aardig op weg kunnen helpen met deze tutorial. Mocht je er niet uitkomen, of heb je hulp nodig? Laat het ons dan gerust weten. We helpen je graag verder!