Dat Google Analytics 4 uiteindelijk de standaard gaat worden staat vast. Alle nieuwe ontwikkelingen op het gebied van Google Analytics worden in deze versie gedaan. In de oudere versie (universal analytics) vinden dus geen nieuwe ontwikkelingen meer plaats. Tijd dus om aan de slag te gaan met deze relatief nieuwe versie. Hoe eerder je begint, hoe beter. Je begint namelijk helemaal opnieuw met het verzamelen van data en de verschillende versies kunnen niet met elkaar vergeleken worden. In een serie blogs gaan we laten zien hoe je de belangrijkste instellingen van Google Analytics 4 kunt doen.
Hoe filter je intern verkeer in Google Analytics 4?
We gaan er in dit artikel vanuit dat je weet hoe je Google Analytics 4 moet implementeren op je website. Mocht dit niet het geval zijn, dan kun je hier alle informatie vinden over hoe je dit kunt doen. Zodra je dit geïmplementeerd hebt is het belangrijk om te weten hoe je intern verkeer kunt filteren. Zeker als je veel je eigen website bezoekt en optimaliseert is dit een belangrijke filter om de data actueel te houden. Werk je samen met een online bureau, check dan ook even of hun IP-adres is uitgesloten ?.
Intern verkeer kun je filteren door in analytics naar ‘Beheer’ te gaan en vervolgens ‘Gegevensstreams’ te klikken aan de linkerkant. Klik vervolgens op je website om intern verkeer te filteren.
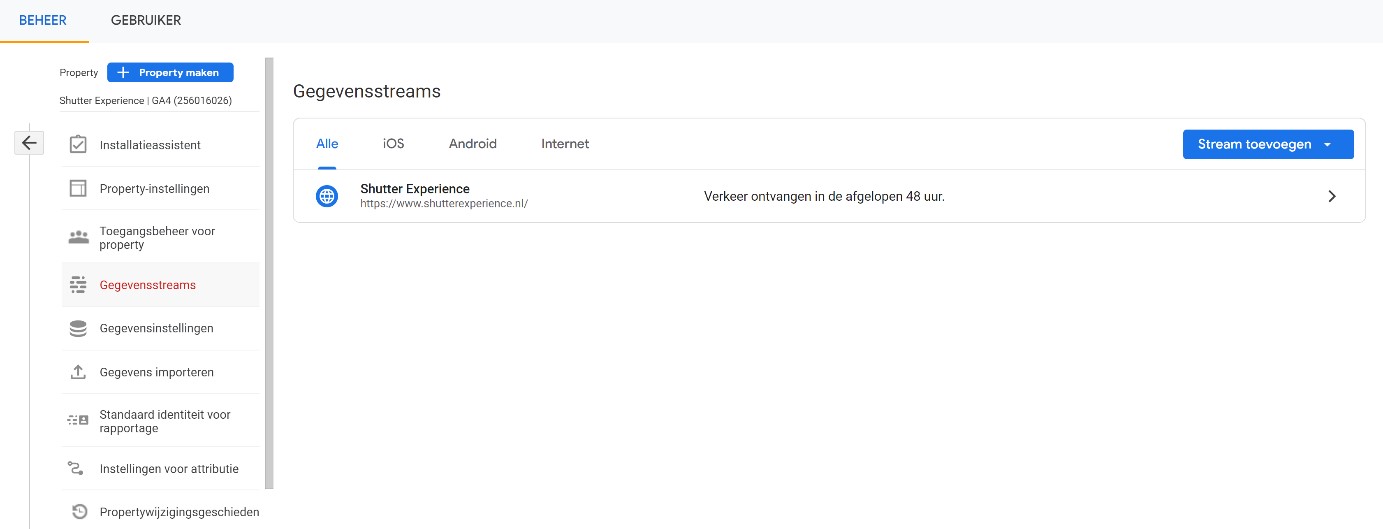
Vervolgens krijg je het onderstaande scherm te zien waarbij je naar beneden scrollt en klikt op meer instellingen voor taggen.
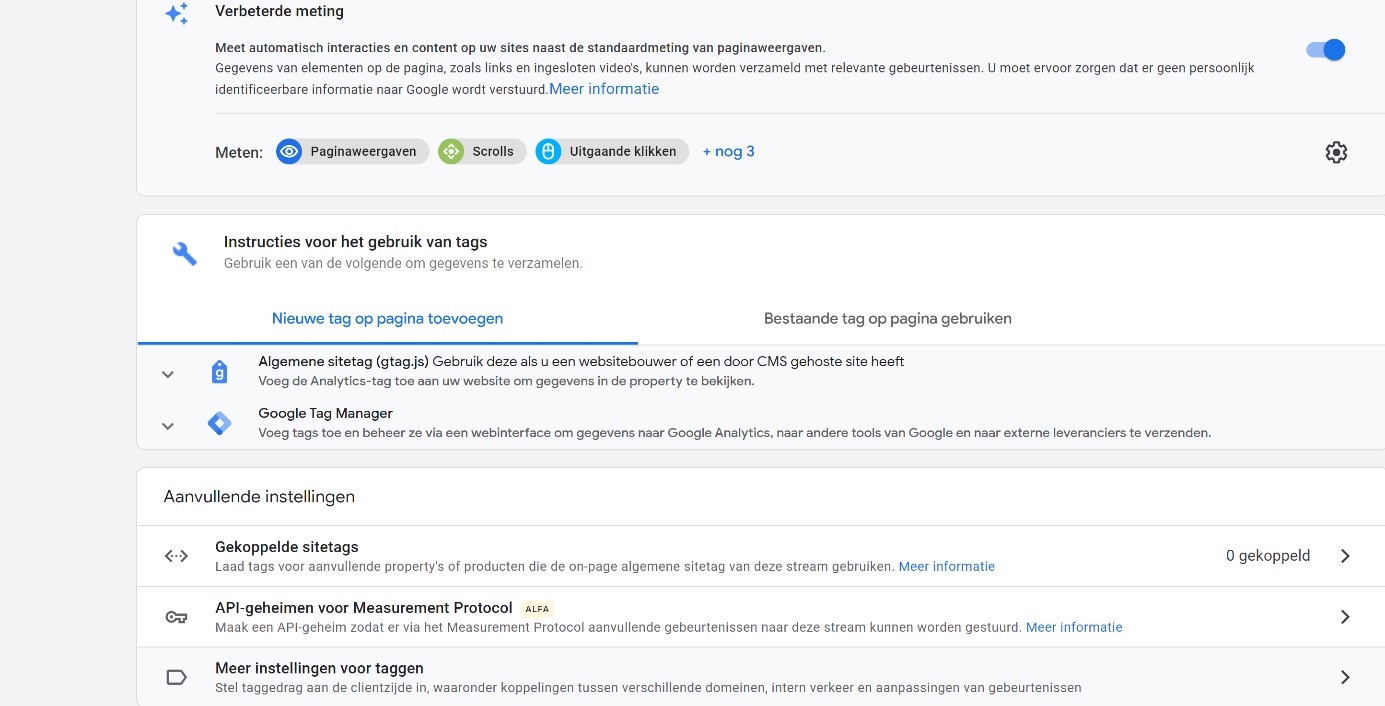
Hier heb je de mogelijkheid om intern verkeer te definiëren. Dit doe je door op intern verkeer definiëren te klikken waarna een blauwe button maken tevoorschijn komt. Handig bij het definiëren is om de naam van een locatie te gebruiken als naam regel. De waarde kun je standaard vullen met internal. Als laatste selecteer je IP-adres is gelijk aan. In het laatste veld plaats je het IP-adres. Weet je niet wat jouw IP-adres is? Dan kun je deze vinden via www.watismijnip.nl. Let op: tegenwoordig heb je naast een IP4 ook een IP6 adres welke je ook moet toevoegen.
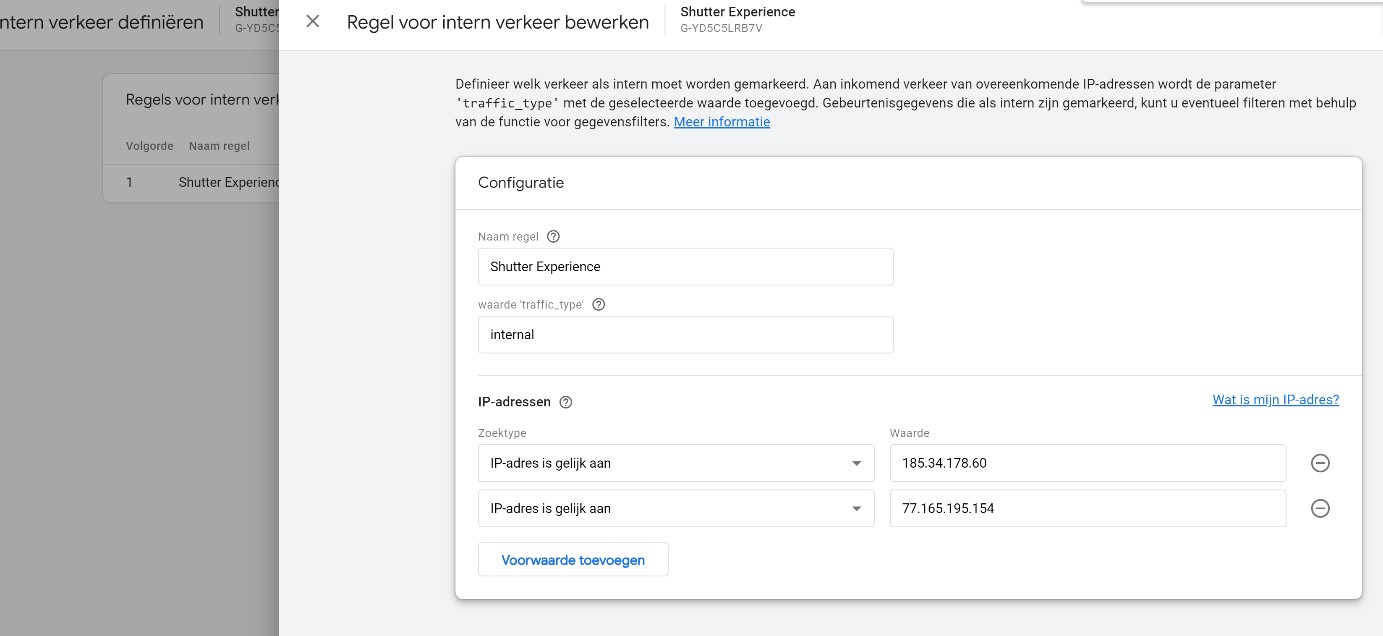
Met deze filter kun je nu intern verkeer uitsluiten in Google Analytics 4. Het enige wat je nog even moet doen is het activeren van de tag. Dit doe je eenvoudig bij ‘Beheer’ en vervolgens klik je op ‘Gegevensinstelling’. Daar vind je vervolgens de filter terug welke standaard staat op de status ‘Testen’.
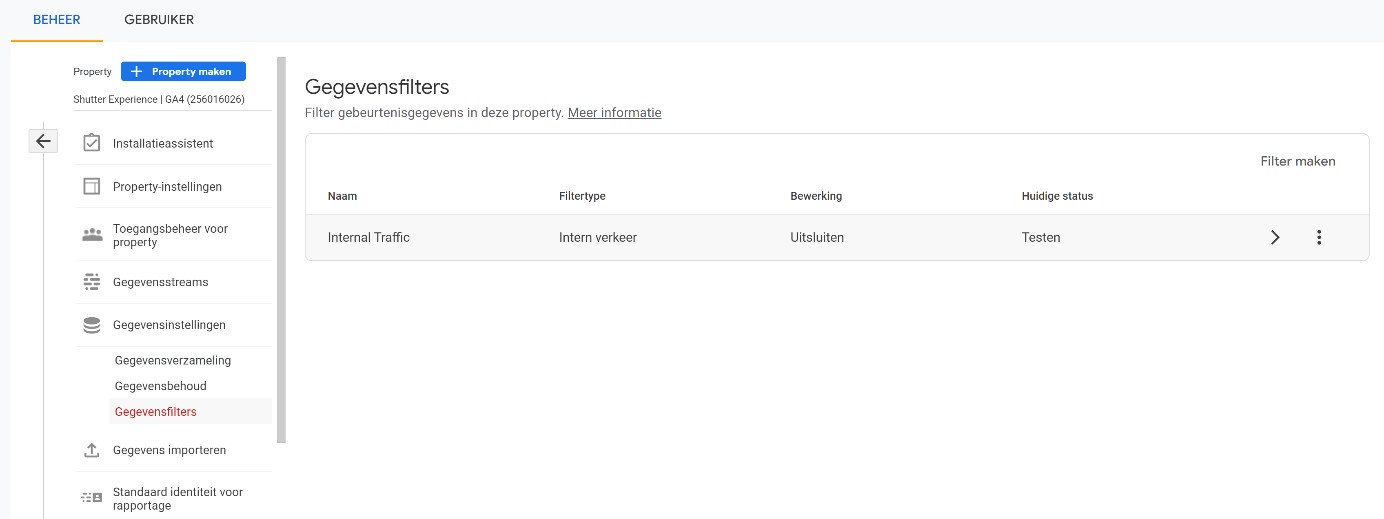
De laatste stap is deze status aanpassen naar actief. Dat doe je door op de filter te klikken, naar beneden te scrollen en de filter status van Testen naar Actief te wijzigen.
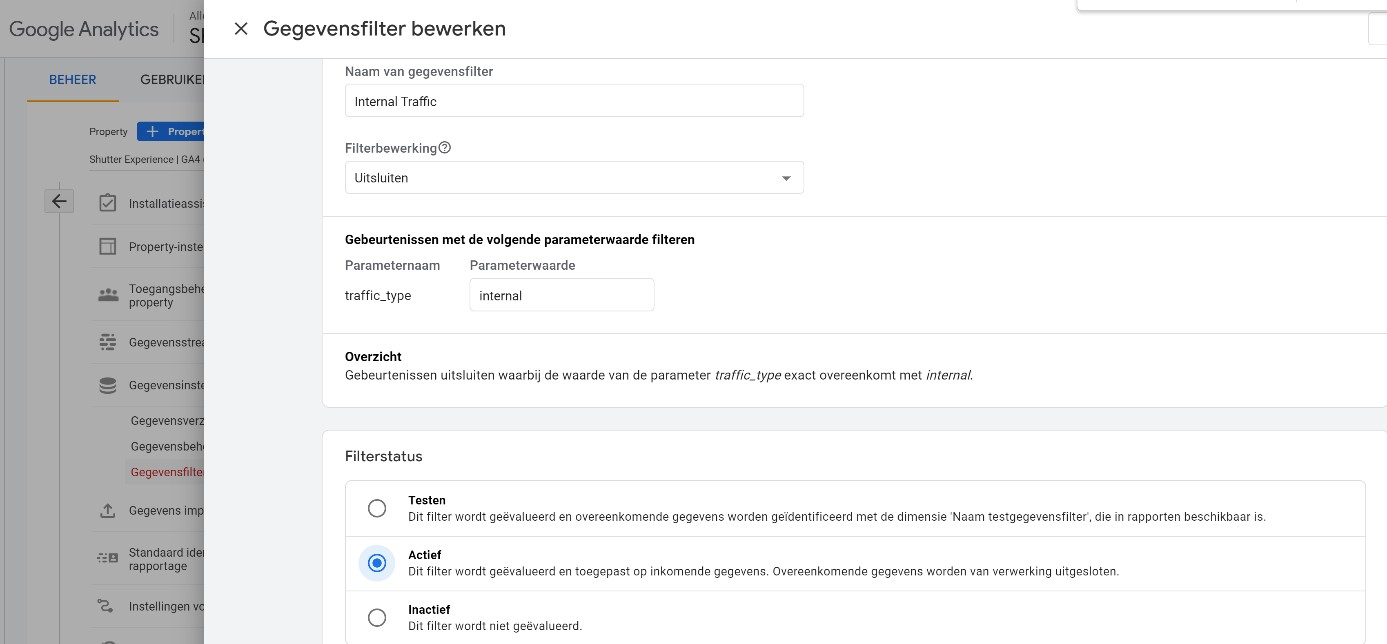 Wil je meer basisinstellingen van Google Analytics 4 weten? Houdt onze blog dan goed in de gaten. De aankomende periode gaan we verschillende instellingen stap voor stap uitlichten waardoor je een frisse start kunt maken!
Wil je meer basisinstellingen van Google Analytics 4 weten? Houdt onze blog dan goed in de gaten. De aankomende periode gaan we verschillende instellingen stap voor stap uitlichten waardoor je een frisse start kunt maken!